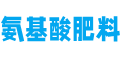大白菜U盘是用来写入系统并进行安装。
制作大白菜U盘步骤及安装系统步骤。
1、下载系统映像,拷贝到U盘GHO文件夹,如图所示。
2、用白菜引导计算机,选win8PE,如图所示。
3、点击克隆安装工具进行智能安装,如图所示。
扩展资料
大白菜U盘制作注意事项
1、制作启动盘之前请备份好U盘上有用的数据,最好能完全格式化一遍U盘。
2、有NTFS分区的硬盘或多硬权盘的系统,在DOS下硬盘的盘符排列和在Windows中的顺序可能不一样,请自行查找确定,以免误操作。
如果启动U盘在使用中发生问题,请试试下面的方法:
3、换成其他的工作模式(ZIP、HDD、FDD)。
4、选择DOS启动菜单中其他的选项。
5、更换一个不同品牌的U盘重新制作一次。
6、把U盘拿到其他品牌的电脑上试一下能不能正常工作。
大白菜u盘恢复成普通u盘的方法:1、将U盘插入电脑,开机。在“我的电脑”图标上点击鼠标右键,选择“管理”,出现“计算机管理”窗口。
2、点击窗口左侧“存储”下的“磁盘管理”,屏幕出现当前系统中所有存储设备的信息。
其中的“磁盘1(可移动)”,就是待修复的U盘。3、光标指向“磁盘1”,点击鼠标右键,选择“新建分区”,再选择“FAT32”或者“NTFS”,系统将提示分区创建成功。4、对U盘进行格式化。通过上述步骤,U盘即可得以修复。
提示:
1、因制作U盘启动盘过程中会格式化U盘,所以请做好U盘内资料的备份工作以免造成不必要的损失;
2、建议准备的u盘容量大于4GB;
3、重装系统时会格式化C盘。因此请做好C盘及桌面、我的文档、收藏夹等资料的备份。
具体操作步骤如下:
1、下载大白菜装机版软件 。
推荐使用迅雷下载;
2、下载完成后,用鼠标双击刚刚下载好的文件,安装大白菜U盘装系统软件 (按默认的一直点击“下一步”即可);
3、安装向导完成后,点击“完成”;
4、进入大白菜超级U盘启动盘制作工具的主界面,如下图;
5、将准备好的U盘插入USB插口中,台式电脑建议插入主机后面的USB插口,如下图所示;
6、插入U盘后,大白菜的默认模式会自动读取所插入U盘的型号和容量,如下图;
7、如果您所用U盘以后需要存放超过4G以上文件的话(不需要的话直接跳过本步骤),建议在“模式”勾选NTFS选项,弹出一个对话框,选择“否(N)制作时转换”,如下图所示;
8、点击“一键制作USB启动盘”,弹出警告对话框,点击“确定”,如下图所示;
9、耐心等待大白菜PE启动U盘制作完成,如下图所示;
10、制作完成后,在弹出的2个对话框中皆点击“确定”,进入模拟启动,测试我们制作的U盘启动盘是否成功,如下图所示;
11、出现下图就代表U盘启动盘已经制作成功了,同时按住键盘上的Ctrl+Alt键后,点击关闭窗口,即可退出模拟启动。
大白菜u盘装系统方法:首先下载安装大白菜软件,然后插入U盘点击软件页面上的“一键制作”,制作完毕后,重启电脑进入U盘系统;可以在U盘系统桌面上看到“系统安装”的软件,点击打开,然后选择C盘,点击“开始安装”,之后等待安装完成即可。在系统安装过程中切记不可断电,否则可能会对电脑造成物理硬件伤害,系统安装完成之后,由于是新安装的电脑操作系统,所以电脑内的一些软件都需要重新安装。
因为很多软件在安装的过程中会在系统注册表和系统服务中添加相应的程序和路径,所以在安装完系统之后,也要记得检查一遍日常所需要用到的软件是否还能正常使用,若不能正常使用,则需要重新安装。
主题测试文章,只做测试使用。发布者:氨基酸肥料,转转请注明出处:https://www.028aohe.com/71445.html